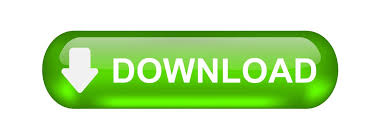
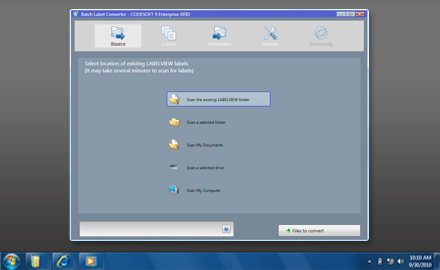
- #LABELVIEW 7 SOFTWARE HOW TO#
- #LABELVIEW 7 SOFTWARE INSTALL#
- #LABELVIEW 7 SOFTWARE UPGRADE#
- #LABELVIEW 7 SOFTWARE SOFTWARE#
- #LABELVIEW 7 SOFTWARE WINDOWS 7#
#LABELVIEW 7 SOFTWARE UPGRADE#
This is a paid upgrade, but it will get you to the supported LV8 and you’ll also get a Maintenance Agreement that will provide you with a complimentary upgrade to LV10 when you are ready. If you have an earlier V8, get the upgrade to 8.6.
#LABELVIEW 7 SOFTWARE WINDOWS 7#
This is compatible with Windows 7 so you’ll be able to use it if you are updating your computers from XP. Of course your LabelView 8 is not going to suddenly stop working, but as new and better feature features are included in the updated version, upgrading now might be a good idea.ĭon’t want to upgrade to LV10 at this point? It would be a good idea to make sure you are using the latest release of LabelView 8, version 8.6. Teklynx recently introduced the latest version of this software, LabelView 10 and as a result upgrades from version 8 will no longer be available after September 30th 2012.
#LABELVIEW 7 SOFTWARE HOW TO#
Go to "File->Print Preview"to preview your labels as shown in the screenshot below.If you are, you need to start thinking about how to future-proof your software. This option allows you to specify the number of labels to print. Next, go to File->Print Options, enter "30" for the "Number of Labels" field. Select a location and File name and click on the "Save" button.ĩ. You can arrange the label as shown in the screenshot below.Ĩ. Next drag and drop a "Code 128" barcode from the Tool Box onto the label canvas. The formatting can be setup in the "Options" tab.ħ. The Currency object automatically formats the text entered as a currency. Next drag and drop a "Currency Text" object from the Tool Box onto the label canvas and change the Font Size to "14". Double click on the "Text" object and the "Text" properties dialog would appear.Ĭhange the text description to "Black Calculator" and Font Size to "14".Ħ. You can resize this object by dragging the handles on the bounding box of the object.ĥ. The diagram above shows the Text object created on your label canvas. Move your mouse to the "Text->Text" object in the Toolbox,ĭrag and drop the object onto the label canvas. First, we are going to create a "Text" object on the label. Shows the Tool Box that contains an entire list of items that you can create on the label.Ĥ. Once the label is created, it appears on the center (right hand side) of the application. Finally, it is interesting to note that our label softwareĪlso supports Thermal Printers and Paper Roll on top of the standard inkjet/laser printers.Ĭlick on the "Create" button to create the label.ģ. You can also click on "Search" to look for a template that you want to use or you can click on "Customize" to modifyĪn existing template to cater to your requirements. We are selecting a pre-existing template from a well-known vendor. Or customizing a template from an existing one.Īs shown in the screenshot above, we are going to select "Labels" as the option for "Groups", "Avery"Īs the Product Type and "5160 Laser Address Label (Letter)" as the "Product". Of creating a label either starts with the selection of a label template from the stock database The Select Template dialog is the first screen that appears.
#LABELVIEW 7 SOFTWARE INSTALL#
Download, install and launch ConnectCode Label Software.Ģ. Single Page, Duplex and Paper Roll Printingġ.Thermal Printer Templates Configuration.WYSIWYG user interface with modern Ribbon support.Superior label text support such as borders, auto-fitting, stretching and auto-wrapping.Leverage from over 1000 label templates or customize a template from an existing one.
#LABELVIEW 7 SOFTWARE SOFTWARE#
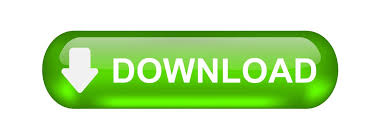

 0 kommentar(er)
0 kommentar(er)
